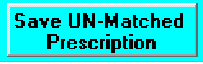3.0 Basic Functions Updated: 9/3/2021
This section describes the basic funtions of the Eyeglasses Inventory program as of version 7.6-3. Click here to see the entire online documentation for version 7.6-3 of this program.
The data entry area of the screen varies based upon your option settings. Figure 1 shows the data entry area when you choose to use an autorefractor.
Click on items in the below list to go directly to different feature descriptions  .
.
 Basic Functions Back
Basic Functions Back
The Eyeglasses Inventory program provides inventory control for Prescription Eyeglasses, Reading glasses, and Round lens and frames. Additionally with version 3 it was interfaced to a Nikon Retinomax 2 autorefractor. Version 4 added connection to 2 other autorefractors (Welch Allyn Suresight and Marco Nidek ARK-20/30). Version 5 provides sorting capabilities for the picklist along with the ability to search glasses by gender.
The program also provides an advanced search capability for prescription eyeglasses. The program CD includes a test inventory and journal file but you can replace these with your own files later. Go to 6.0 Inventory/Journal files setup for information about the format of this file. Click here to see an initial startup window for the program. Various sections of the window are referenced below.
 Autorefractor Functions Back
Autorefractor Functions Back
 Autorefractor Data Capture Back
Autorefractor Data Capture Back
The autorefractor is cabled to the PC through the serial port or through a serial to USB adapter. This connection allows the operator to measure a patient's eyes, press a PRINT button and transfer this measurement to the PC. When the data is captured, a special data capture window appears (Figure 2) filled in with the information from the autorefractor. The same information is filled into the data entry area of the main window (Figure 3).
 Autorefractor Automatic Search Back
Autorefractor Automatic Search Back
In Figure 2 if the Enable Automatic Search checkbox of the window is clicked then an automatic search is performed and the search window is presented as you see in Figure 3.
 Autorefractor Confidence Level. Back
Autorefractor Confidence Level. Back
The confidence level is a number which is generated by the Nikon or Righton autofractor which indicates the level of confidence the instrument has in the last reading which has been made. This is a number from 1 to 10 where 10 is the highest confidence level possible. Typically the operator should strive for a confidence level of 9 or 10 and only after trying several times, accept something less.
When the autorefractor has been purchased without a specially designed autorefractor printer (Figure 4), the front bottom of the hand held unit is directly cabled to the serial port of the PC. In this case the data capture windows appears as shown in Figure 2 showing two manual entry fields for the confidence levels.
For entry of these confidence levels to be possible, the Enable Automatic Search checkbox must be unchecked to cause the window to pause until you click SEARCH. This confidence level is read from the viewfinder (see Figure 5) of the autorefractor and is then entered into this data capture window. When SEARCH is clicked this window disappears and you will see the data entry field as shown in Figure 1. You will also see the search results window as shown in Figure 3.
Autorefractor Measurement History. Back
Version 7.1-1 and above of the program (Figure 29) records previous measurements of the autorefractor along with the person number, age and date/time of measurement. By clicking any ones of these lines they can then be re-inserted into the program at a later time to attempt to find more and different glasses. Notice also at the bottom of that window you will see:
Click to Sort by Patient or person nr. Unclick to sort chronlogically.
This allows you to sort this list differently.
 Add/Remove from inventory Back
Add/Remove from inventory Back
Assume you look at Figure 6 and decide that you want to use glasses pair number 7276. First you should change the Patient Number to be the right number (See Figure 7) from their arm band. You can just click on line 7276 and you will see Figure 8 as a response. Click Remove Pair and the inventory is removed. Click Cancel and the request is ignored allowing you, perhaps, to change the person number or select another pair of glasses.
While showing the search response (Figure 13) one can click "Refresh Persons List" (Figure 9) to see the list of people who have already received glasses, and "Clear and Reload all Inventory" (Figure 16) to see the master prescription inventory.
Suppose you want to return glasses number 34 used by person number 23 (see Figure 9) to the inventory. Click on the second line in this figure and you will see Figure 10 as the response. Click Return Pair and the glasses are back in inventory.
When you return to use the system for the next patien, click CLEAR to clear for entry of the next patient. Before clearing the data entry area if you would like to save this prescription in the journal file, click the "Save UN-Matched Prescription" button.
 Search and Inventory Fields Back
Search and Inventory Fields Back
Referring to Figure 6 you will see the following columns of information in the "Left Eye Inventory" and also the "Right Eye Inventory" frames:
Nr= Number of the glasses selected.
Sphere= Left or right Spherical value.
Cylinder= Left or right Cylinder value.
Axis = Left or right axis value
Add = The bifolal add(itional) power.
Add (Pwr) is two Fields of "Add" (as above) and also the "Reading Power" of the glasses which is a sum of the "Add" and the "Spherical equivalent" power. The reading power is in parenthesis.
PD= Pupillary Distance
Reject #= Number of times pair of glasses were rejected by a patient.
FLAGS in parenthesis:
S = Sunglasses.
R = Reading glasses
P = Progressive lens
B = This is a pair of Bifocals.
G = Gender on pair of glasses F= Female, M= Male, E=Either and C= Child.
# = Number on the sort order of the glasses from 0.0 to 9.9. Greater than 9.9 shows up as XX. The smaller the number, the closer the match.
Flag contains either "-Equiv" or "-Match" indicating whether glasses were selected either by Spherical equivalent or a match within tolerances.
Referring again to Figure 6 you will see both on the left and right side the following two buttons:
Cut-Back & Search = This reduces the cylinder by the amount set in 4.0 Option Settings and then redoes the search. It adjusts the Cylinder to maintain the exact same spherical equivalent. Notice there is a "Left/Right Cut-Back Count" variable showing in Figure 6. Notice that there is also a Cut-Back BOTH and Search button.
Reset Cut-Back = This will return the original values and sets the "Left/Right Cut-Back Count" to zero. Notice that there is a also a Reset BOTH Cut-Backs button.
Using "Cut-Back" can allow you to find a satisfactory match for the patient when otherwise none could be found. Realize that Cylinder never drops beyond zero.
 Cut Back Rules. Back
Cut Back Rules. Back
These are very important rules which you should remember.
1) High Cylinder or high astigmatism is defined as anything higher than 1.5-2.0.
2) Cut back the cylinder by at least 1/2 if the astigmatism is high.
3) Do not cut back the cylinder if it is less than 1.5.
4) Patients who have never worn glasses feel dizzy if you give them a pair which fully match their cylinder as measured by an autorefractor. This is why you use cut-back.
 Blind in one eye. Back
Blind in one eye. Back
Sometimes a patient will be blind in one eye. If so, the best you can do is find a very good match for the other eye. The Eyeglasses Inventory program has the ability to handle this problem.
Suppose you enter the data as shown in Figure 30. Notice that you entered a prescription for the left eye and click on BLIND in the Right eye. Click on the "SEARCH" button and you will see Figure 11. Notice how the right eye is identified as "BLIND Eye."
Using this function to match on just one eye allows you to match glasses to a one eyed patient where otherwise you would not even find a match.
In the top/left of the screen you will see the reports function as shown in Figure 12. If you click on this function you will see a choice of 5 different type of reports:
1) Deleted Item Report
2) Rejected Item Report.
3) Vacancy Location Report (Includes Deleted Items)
4) Display measurements without a match.
5) List all readers.
If you click on "  Deleted Item Report" you will get a notepad window with a report as shown in Figure 13. This is a list of all pairs of glasses which have been deleted from the system.
Deleted Item Report" you will get a notepad window with a report as shown in Figure 13. This is a list of all pairs of glasses which have been deleted from the system.
If you click on "  Rejected Item Report" you will get a notepad with a report with a window as shown in Figure 14. The rejected items are those items which have been removed from intentory and tried with a patient. The patient has rejected this pair of glasses likely for one of the following reasons:
Rejected Item Report" you will get a notepad with a report with a window as shown in Figure 14. The rejected items are those items which have been removed from intentory and tried with a patient. The patient has rejected this pair of glasses likely for one of the following reasons:
 The measurement entered for the glasses was not entered correctly.
The measurement entered for the glasses was not entered correctly. The glasses were not measured correctly but were entered as written on the bag.
The glasses were not measured correctly but were entered as written on the bag. The pair is too large or small for the patient (improper PD) and will likely work with another patient.
The pair is too large or small for the patient (improper PD) and will likely work with another patient.It the problem is one of the first 2 reasons below the glasses will continue to accumulate reject count and should eventually be removed and remeasured. If the problem is the 3rd one then likely some other patient will use the glasses.
To reject a pair of glasses click on a line of inventory as shown either in Figure 6 search window or Figure 31 inventory window and you will see a window like Figure 8 but in this case you click on  Reject Pair instead of Remove Pair.
Reject Pair instead of Remove Pair.
When a pair is rejected, you may see something like is currently showing in the search window in Figure 15. As you can see the rejection counts are circled. If you click the  Print Button (see below) you will see a printout like Figure 16.
Print Button (see below) you will see a printout like Figure 16.
Notice that the first column is the sort order, the second is the location number, the third is the reject count and the last indicate Gender-Bifocal (F-B = Female and Bifocal).
The first line is the patient number, the second and 3rd is the prescription, and the 4th is the measurement Criteria.
 Vacancy Location Report Back
Vacancy Location Report Back
Figure 32 shows a report listing all the vacancies you might have in your inventory.
 Display Measurements without a match. Back
Display Measurements without a match. Back
Figure 33 shows all the measurements which were made without finding a match. This list is created by clicking the button below near the CLEAR button.
 List all Readers. Back
List all Readers. Back
Select this option and you will get a list of the locations of all your readers in your inventory. as shown in Figure 34. These readers can be removed by clicking on:
File | Remove all Readers as shown in Figure 35.
 Retrieval Picklist Back
Retrieval Picklist Back
This printout can be used as your picklist to hand to a person within the clinic who is looking for pairs of glasses for the patient.
 Search by Gender Back
Search by Gender Back
Figure 24 shows a section identified "Gender". If you click on any of these selection, the match will be made based upon this selection. For example, "Don't Care" will not consider gender. "Either M/F" will select Male, Female, or Either choices, and Female, Male, or Child will select the indicated gender. You can also include either with the Male/Female selections if you click the indicated checkmark.
 Age Estimation of Reading Power / Add Back
Age Estimation of Reading Power / Add Back
In Figure 25 if you enter an age into the screen and click Set Reading and Add Powers the program will automatically fill in the reading power and the estimated ADD. This information comes from the Option Setting screen showing in 4.0 Option Settings in Figure 2. It also automatically clicks on the ALSO option as shown in yellow in Figure 3. When you search for glasses, it will now match on the reading power also.